Panduan Menginstall windows 7 dengan Gambar Lengkap - Kali ini
Lapkom akan sharing tentang bagaimana sih cara menginstall windows 7 ?
kemarin saya telah posting tentang cara memperbaiki flashdisk yang error
dan untuk kali ini saya akan pandu anda untuk menginstall windows 7 di
laptop atau komputer anda.
Bagi anda yang belum pernah menginstall windows 7 kli ini Lapkom akan beri panduannya dengan lengkap, panduan menginstall ini menggunakan DVD atau bisa juga menggunakan flahdisk baik itu yang versi 32 maupun 64 bit sama saja. nah langsung saja kita lihat panduan install windows 7 lengkap berikut :
Baca Artikel tentang >> Cara Install Windows Menggunakan Flashdisk .
1. Silahkan masukkan DVD windows 7 yang anda miliki, dan jangan lupa untuk booting ke media yang kita pilih, dan silahkan unggu loading selsesai.
2. Setelah starting windows selesai akan keluar gambar seperti di bawah dan pilih format bahasa, waktu, mata uang dan format keyboard. setelah itu klik next.
3.Silahkan klik Install now.
4.Silahkan baca lisensi produknya, jika ingin cepat langsung centang "I accept the license terms" lalu klik Next.
5.Ada 2 pilihan untuk upgrade atau costom. Jika upgrade untuk memperbarui window 7 anda sebelumnya. Pilih costom jika belum terinstall windows 7 di PC atau laptop anda.
6.silahkan pilih di partisi mana anda akan install windows? saya menyarankan untuk membagi partisinya untuk klik "Drive opions(advence)" dan pilih di partisi mana yang ingin di install lalu next.
7.Tunggu beberapa menit untuk proses penyalinan data di lakukan sampai selesai.
8.Nah setelah proses berakhir komputer akan meminta restart, silahkan masuk ke bios dan ubah proses dari DVD ke Hardisk/partisi yang telah di copykan windows.
9. Masukkan nama pengguna/nama yang anda inginkan lalu next.
10. Masukkan password jika perlu, jika tidak langsung klik next.
11. Pada saat seperti gambar di bawah anda bisa langsung klik next. tapi windows hanya berjalan selama 30 hari saja. jika ingin full silahkan masukkan kunci produknya.
12. Pilih ask me later agar windows anda tidak meminta untuk selalu update.
13. Pilihlah zona waktu, zona waktu indonesia adalah +7, dan kemudian next.
14. Jika anda terhubung ke jaringan apapun, ia akan meminta Anda untuk menetapkan lokasi jaringan.
Nah proses penginstalan telah berjalan dengan baik, mudah bukan? silahkan mencoba dan jika belum faham silahkan comentar di bawah, tim lapkom akan berusaha untuk memberi solusinya. nah itulah sedikit panduan yang bisa saya jelaskan semoga anda berhasil tanpa gangguan sedikitpun. terimakasih atas kunjungan anda.
Bagi anda yang belum pernah menginstall windows 7 kli ini Lapkom akan beri panduannya dengan lengkap, panduan menginstall ini menggunakan DVD atau bisa juga menggunakan flahdisk baik itu yang versi 32 maupun 64 bit sama saja. nah langsung saja kita lihat panduan install windows 7 lengkap berikut :
Baca Artikel tentang >> Cara Install Windows Menggunakan Flashdisk .
1. Silahkan masukkan DVD windows 7 yang anda miliki, dan jangan lupa untuk booting ke media yang kita pilih, dan silahkan unggu loading selsesai.
2. Setelah starting windows selesai akan keluar gambar seperti di bawah dan pilih format bahasa, waktu, mata uang dan format keyboard. setelah itu klik next.
3.Silahkan klik Install now.
4.Silahkan baca lisensi produknya, jika ingin cepat langsung centang "I accept the license terms" lalu klik Next.
5.Ada 2 pilihan untuk upgrade atau costom. Jika upgrade untuk memperbarui window 7 anda sebelumnya. Pilih costom jika belum terinstall windows 7 di PC atau laptop anda.
6.silahkan pilih di partisi mana anda akan install windows? saya menyarankan untuk membagi partisinya untuk klik "Drive opions(advence)" dan pilih di partisi mana yang ingin di install lalu next.
7.Tunggu beberapa menit untuk proses penyalinan data di lakukan sampai selesai.
8.Nah setelah proses berakhir komputer akan meminta restart, silahkan masuk ke bios dan ubah proses dari DVD ke Hardisk/partisi yang telah di copykan windows.
9. Masukkan nama pengguna/nama yang anda inginkan lalu next.
10. Masukkan password jika perlu, jika tidak langsung klik next.
11. Pada saat seperti gambar di bawah anda bisa langsung klik next. tapi windows hanya berjalan selama 30 hari saja. jika ingin full silahkan masukkan kunci produknya.
12. Pilih ask me later agar windows anda tidak meminta untuk selalu update.
13. Pilihlah zona waktu, zona waktu indonesia adalah +7, dan kemudian next.
14. Jika anda terhubung ke jaringan apapun, ia akan meminta Anda untuk menetapkan lokasi jaringan.
Nah proses penginstalan telah berjalan dengan baik, mudah bukan? silahkan mencoba dan jika belum faham silahkan comentar di bawah, tim lapkom akan berusaha untuk memberi solusinya. nah itulah sedikit panduan yang bisa saya jelaskan semoga anda berhasil tanpa gangguan sedikitpun. terimakasih atas kunjungan anda.



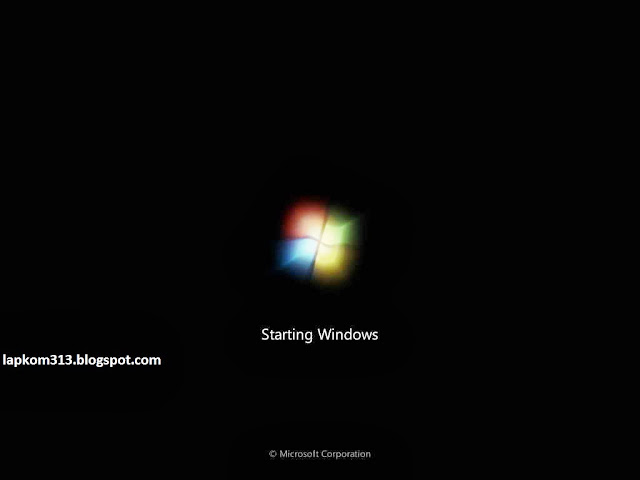
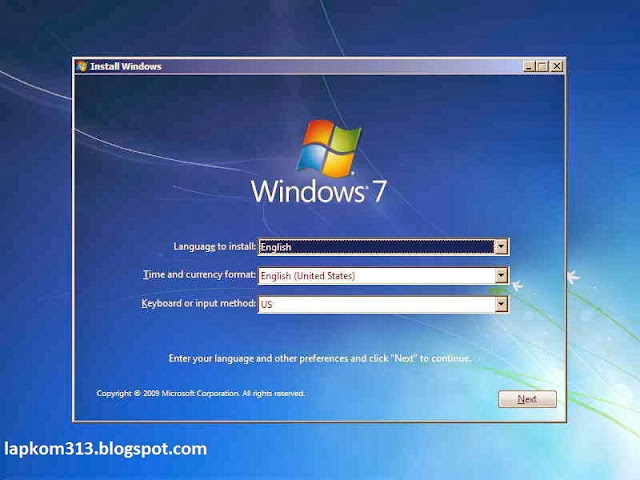





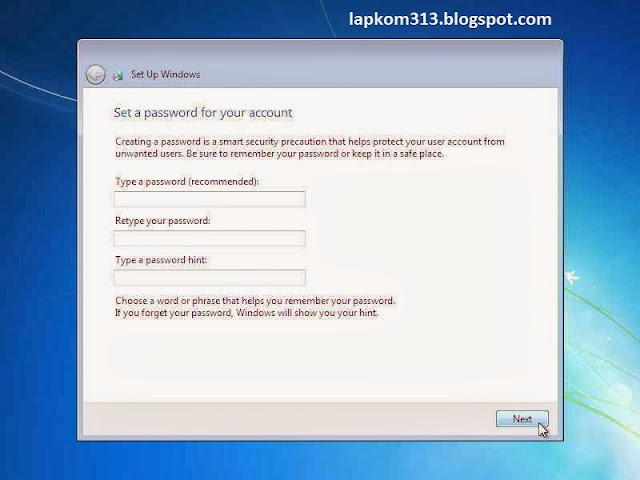


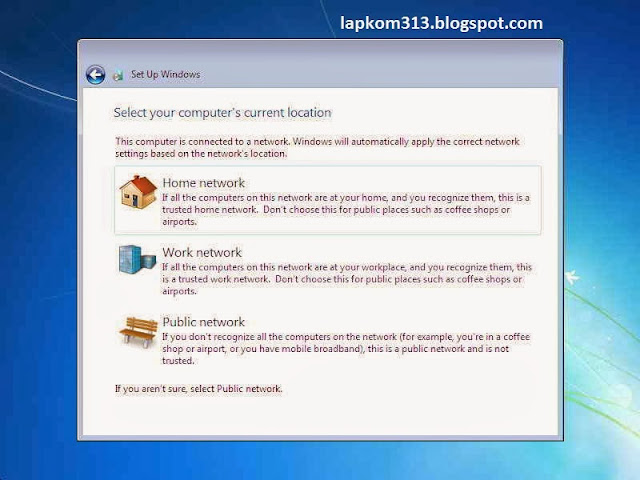


Tidak ada komentar:
Posting Komentar